ここでは、WEB席次表URLのしくみやどのようにゲストに送付/ご案内するかを詳しくご説明します。
目次
Dearの席次表URLは2種類!「パーソナルURL」と「共通URL」
ご案内方法
・ パーソナルURLのご案内方法
- 【A】メールで一括送信する
- 【B】ゲストごとにパーソナルURLを取得しご案内
・ 共通URLのご案内方法
- 【C】共通URLのURL・QRをご案内
- 【D】印刷してご案内(案内カード、席次表全体)
おすすめのWEB席次表の案内方法
Dearの席次表URLは2種類!「パーソナルURL」と「共通URL」
DearのWEB席次表は、2種類の席次表URLがあります。
・パーソナルURL
Aさん専用、Bさん専用‥‥などとゲスト一人ひとりに合わせてパーソナライズされた席次表を見ることができるURLです。ゲスト個人への「パーソナルメッセージ」を届けられたり、ゲストの席が一目でわかったり、ゲストに嬉しい機能が備わっています。
・共通URL
全ゲスト向けの席次表を見ることができるURLです。会場でのゲストを特定しない配布アイテムなどにご活用ください。
ご案内方法
<パーソナルURLのご案内方法>
【A】メールで一括送信
出席するゲストまたは配席ゲスト宛に、席次表パーソナルURLをメールを一括送信することができます。送信日時を予約しておけば、自動でゲストに送信されます。
1. 「送る」メニューの一括メールで送るの「送信予約」ボタンをタップします。
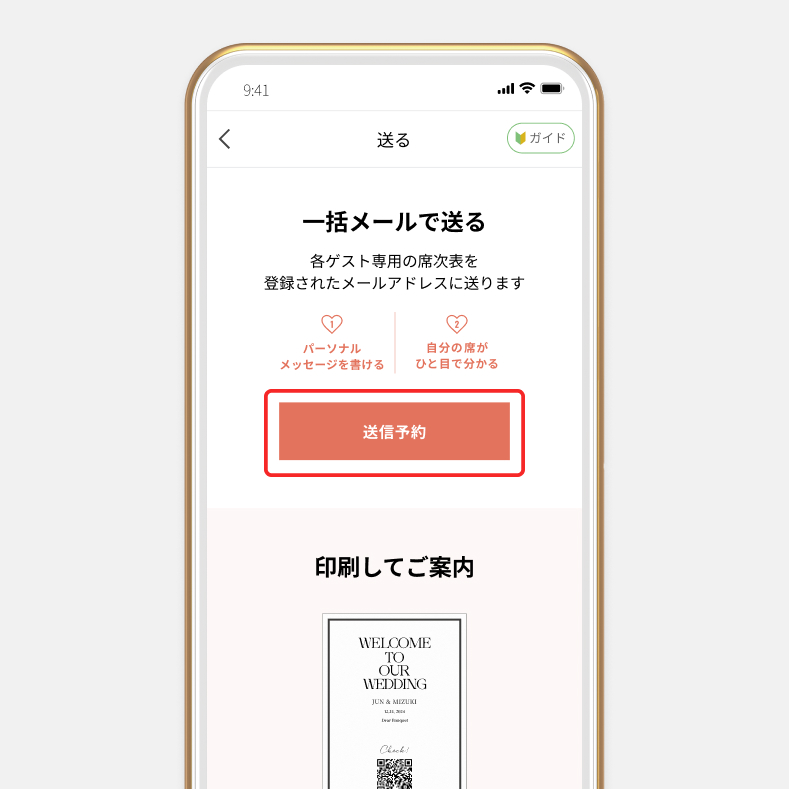
2. 送信予約日時とメールの件名、本文の内容を設定しましょう。
※メール配信日時は、現在時刻の1時間後〜イベント日時までの間で設定いただけます。
※予約内容は、送信前であれば編集・取り消しが可能です。
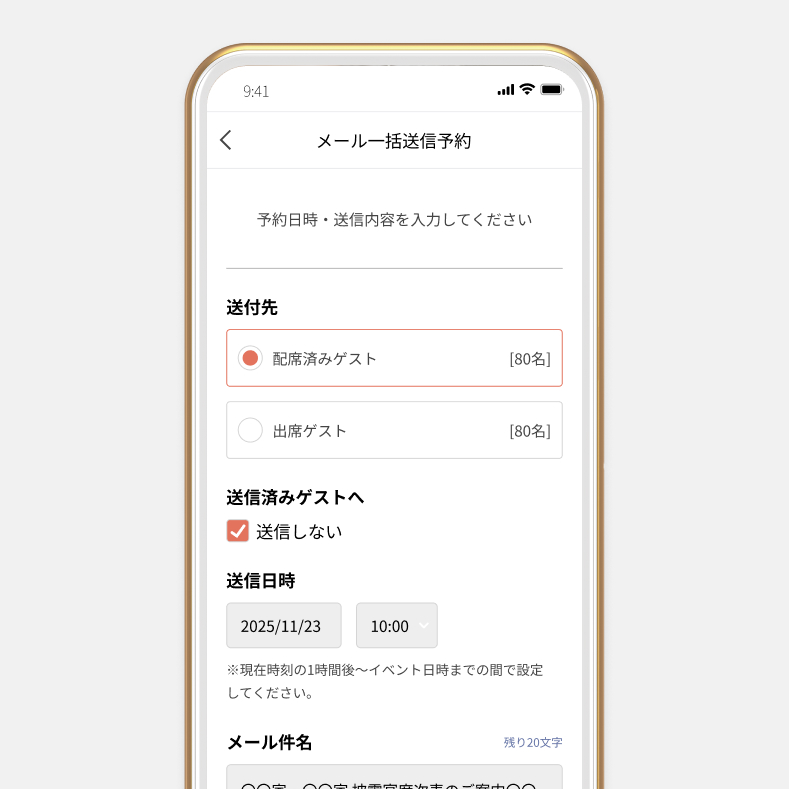
【B】ゲストごとにパーソナルURLを取得しご案内
「ゲスト管理」 > 「ゲスト編集ページ」の「〇〇様専用 席次表URLをコピーする」ボタンをタップすると、そのゲスト専用のパーソナルURLを取得することができます。このURLをゲストにLINEやメールなどお好きな方法でご案内ください。
※ゲストの送り先間違いにご注意ください。
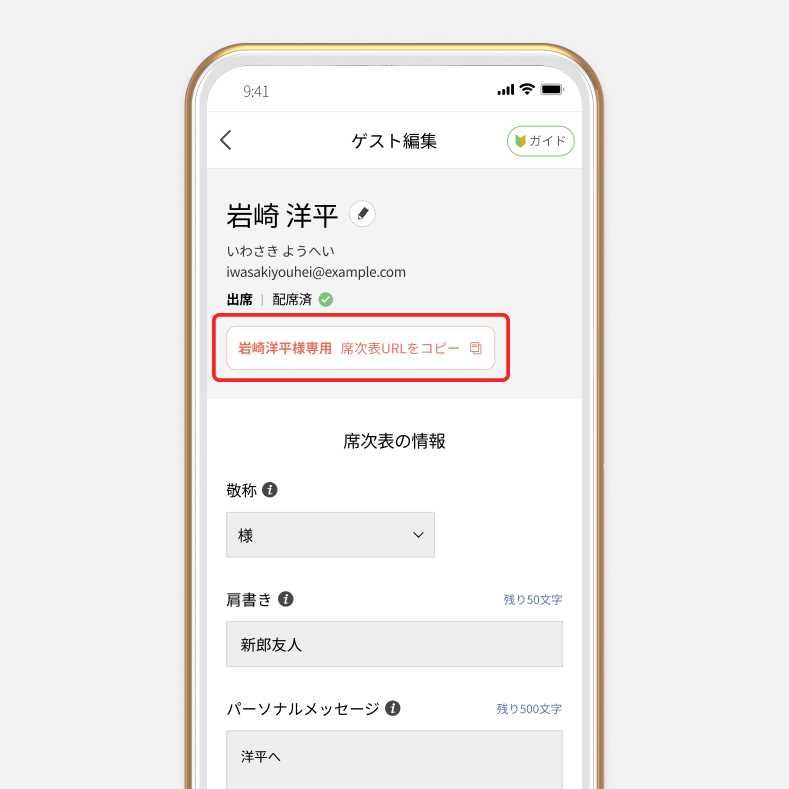
<共通URLのご案内方法>
【C】共通URLのURL・QRをご案内
「送る」ページの下部に、席次表共通URLのQRコードとURLコピーボタンがあります。
QRコードはペーパーアイテムに使用したり、URLはゲストにLINEやメールなどで送付するなど、お好きな方法でご案内ください。
<QRコードのダウンロード方法>
スマートフォン・タブレットであれば長押し、PCであれば右クリックでダウンロードをしてください。
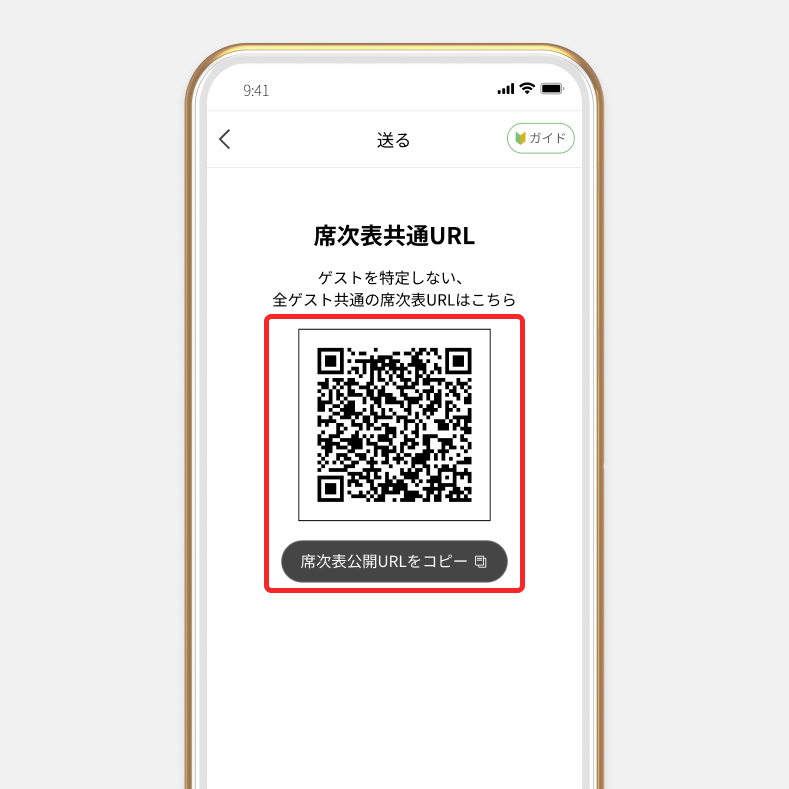
【D】印刷してご案内
案内カード、席次表全体像の2デザインの印刷用データをご用意しています。
ゲスト全員共通のご案内アイテムや、従来の形で席次表をご覧になりたい方向けにご活用ください。
※こちらは共通URLのご案内となります。
<印刷方法>
① PCよりWEB招待状 Dearにアクセスし、ログインします。
② 席次表「席次表を送る」ページより、「印刷してご案内」の案内カードもしくは席次表全体の『印刷画面を表示』をクリックします。
③ Windowsの方は「Ctrl + P」、Macの方は「Command + P」を押して、印刷画面を開きます。
④ 印刷の設定をします。以下におすすめの詳細設定は下記です。
🔶案内カードをChromeブラウザで印刷する場合
| 項目 | 設定内容 |
|---|---|
| 用紙サイズ | A4 |
| 1枚あたりのページ数 | 1 |
| レイアウト | ポートレート(縦) |
| 余白 | 最小 |
| 倍率 | 規定 |
| 両面印刷 | 「両面に印刷する」のチェックを外す |
| オプション | ・「ヘッダーとフッター」のチェックを外す ・「背景のグラフィック」にチェックを入れる |
🔶席次表全体をChromeブラウザで印刷する場合
| 項目 | 設定内容 |
|---|---|
| 用紙サイズ | A4 |
| 1枚あたりのページ数 | 1 |
| レイアウト | 横 |
| 余白 | 最小 |
| 倍率 | カスタム ※テーブルの数や1卓に座るゲスト数によっておすすめの倍率が変わってきますので、印刷プレビュー画面を見ながら調整してみてください。 横4×縦3卓の場合は64%、横MAX5卓の場合は50%程度が目安です。 |
| 両面印刷 | 「両面に印刷する」のチェックを外す |
| オプション | ・「ヘッダーとフッター」のチェックを外す ・「背景のグラフィック」にチェックを入れる |
⑤印刷します。
自宅で印刷する場合は、「送信先」をお手持ちのプリンターに設定してから、「印刷」をクリックして印刷します。
ネットプリントなどを活用される場合は、「送信先」を「PDFに保存」を選択し、一度PDF形式で保存します。保存したPDFを開き、データが問題ないかをご確認いただき、プリントに進んでください。
※必ず試し刷りをして、印刷範囲などが問題ないことを確認してから、本刷りをしてください。
※内容を変更したい場合や位置調整をしたい場合などは、PDFに保存してから、編集を行ってください。編集の際は、ゲストのお名前や肩書きに間違いがないようお気をつけください。
<PDF保存方法>
①PCよりWEB招待状Dearにアクセスし、ログインします。
②席次表「席次表を送る」ページより、「印刷してご案内」の席次表全体の『印刷画面を表示』をクリックします。
③Windowsの方は「Ctrl + P」、Macの方は「Command + P」を押して、印刷画面を開きます。
④印刷画面にて送信先の箇所で「PDFを保存」を選択し、保存ください。
※GoogleChrome を利用している場合、オプションより「背景のグラフィック」にチェックをお入れください
・PDFの調整
PDFをパワーポイントもしくはDocsに変換します。
(おすすめのツール:パワーポイントに変換、Wordに変換)
規定サイズをA4もしくはA3に設定し、余白等を調整します。この時、ゲストの名前等の削除やズレが生じないように気を付けてください。
おすすめのWEB席次表の案内方法
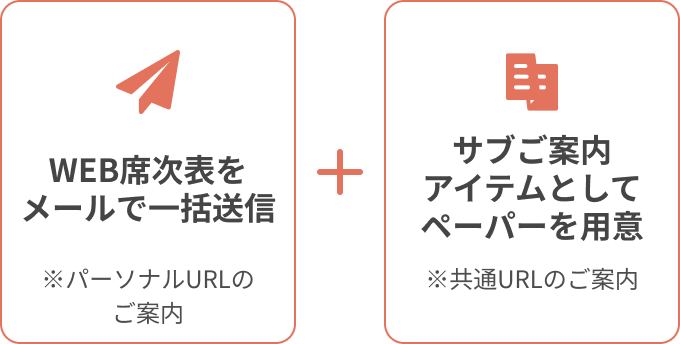
「【A】メールで一括送信」と「【D】印刷してご案内」の併用がおすすめです。
当日の朝などにゲスト全員にメールでご案内し、会場にはサブご案内アイテムとしてペーパーを少数用意します。席次表を従来の形(紙)で見たい方には「席次表全体」、メールアドレスが分からない方には「案内カード」を。会場の受付やウェルカムスペースに設置し、配布します。
WEB席次表をどうご案内するかは、当日の進行やご案内にも関わる重要な事項ですので、必ず会場プランナーとご相談の上決定してください。

