1. タブレット端末を用意する
受付で使用するタブレット端末をご用意ください。ゲストの受付用と、受付係の確認用に使用します。

【ゲスト受付用のタブレットについて】
ゲスト受付用の端末はスマートフォンでも代用できますが、画面が大きく、QRコードを読み込みやすいタブレットを推奨しています。タブレットをお持ちでない方は、ご家族やご友人に借りるか、個人向けのタブレットレンタルサービスをご活用ください。
【受付係用のタブレットについて】
受付されたゲストの名前、受付状況をリアルタイムで確認できます。タブレットを置くスペースがなければ、スマートフォンでも確認可能ですので、お好きな方をお選びください。
——————————————————————————–
受付用タブレットの確認事項
◎下記にて対応OS、ブラウザをご確認ください。
※各OS、ブラウザの最新版でご利用ください。
■タブレット
| 機種 | 対応ブラウザ |
|---|---|
| iPad | Safari |
| Android* | Google Chrome |
*端末メーカーの仕様により最新バージョンでも動作しない場合があります。事前のご確認をお願いします。
■PC
| 機種 | 対応ブラウザ |
|---|---|
| MacBook Pro | Safari |
| MacBook Air | Safari |
| Windows | Microsoft Edge |
◎端末の前面にカメラが内蔵されているかご確認ください。
◎会場にWi-Fi 環境があるかご確認ください。
◎設置場所に充電・電源設備があるかご確認ください。充電設備がない場合は、フル充電の状態でご利用ください。
ご利用上の注意
タブレット端末を長時間ご利用になった場合、端末が高温で熱くなり、カメラが正常に動作しなくなる可能性があります。その場合はご利用を一時中断し、1度電源を切り、時間をおいてから再度ご利用ください。
——————————————————————————–
【イベント当日はタブレットスタンドがあると便利です】
タブレットスタンドがあればQRコードをかざしやすくなり、より受付がスマートになります。卓上タイプのものや、高さ調節機能付きのものがありますので、お好みのものをご使用ください。お持ちでない方は、お好みのスタンドをご購入いただくか、レンタルサービスをご活用ください。

2. スマート受付の動作を確認する
1. スマート受付管理画面の「受付端末」メニューからタブレットでQRコードを読み込んでください。
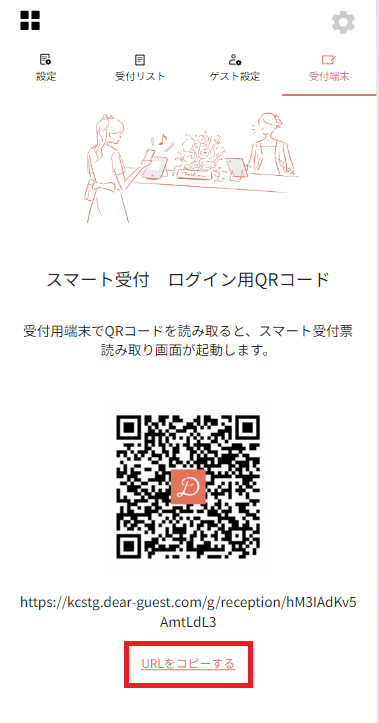
2. ログイン後、カメラへのアクセスを許可してください。QRコードを読み取れるようになります。
※下記はiPadの画面イメージです。お使いのタブレット端末に合わせて設定してください。
※QRコードを読み込めない場合は、端末内のカメラのアクセス権限を許可してください。
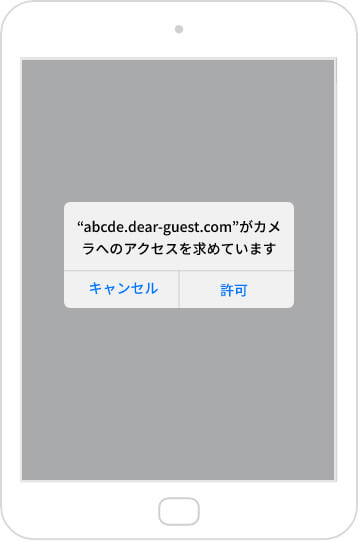
「許可」を選択してください。
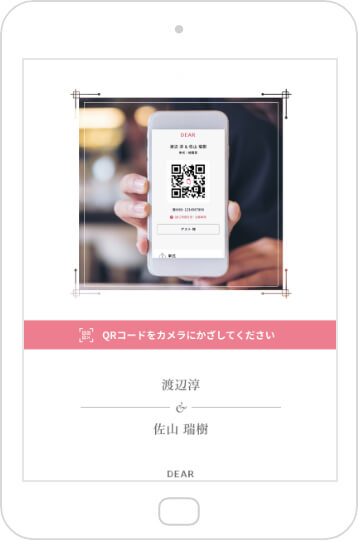
読み込み画面が表示されます。
3. スマート受付管理画面の「受付端末」メニュー最下部にある、テスト用QRコードをタブレットで読み込んでください。「受付完了」のメッセージが表示されれば設定完了です。

※上記QRコードはダミーです。
4. タブレット端末の自動ロックを解除してください。画面ロックされてしまうとスマート受付が行えません。自動ロックの設定を解除してご利用ください。
【受付係が確認する画面について】
受付を完了したゲストは受付係の方がリアルタイムで確認できるので、誰が来ているのか、ひと目で分かります。
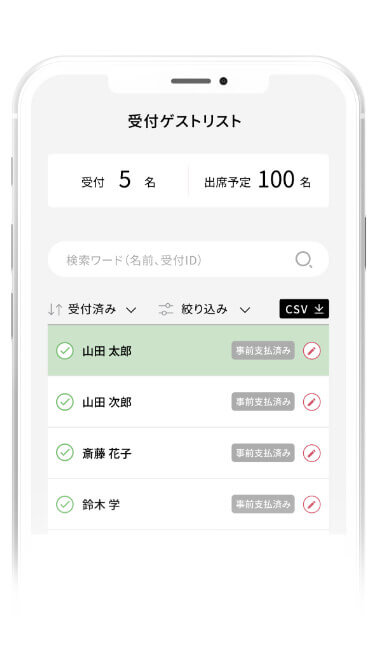
QRコードがうまく読み込まれない時の解決法
●タブレット端末の画面を再読み込みする
画面ロックが設定されている場合や、タブレットの画面が固まってしまった場合は、画面を再読み込みしてください。
●タブレット端末の画面の明るさを100%以下にする
タブレットの画面が明るすぎると、かざしたQRコードが反射してうまく読み取れない場合があります。明るさを100%以下にしてご利用ください。

